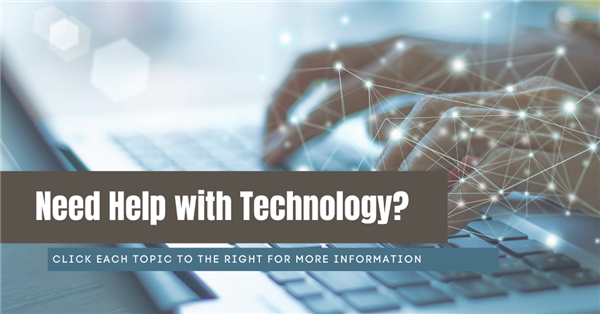
Technology Help
-
Student Email Addresses
Student Email Addresses
Your child's email address is located on their login card.
Please use it if you are prompted to enter an email address.
The password is the same as on your login card.
Please note: Their email account is not live.
-
Family Link Users - Adding School Google Account
If you are a Family Link user, you will need to add your child's school Google account to your child's list of accounts so they can use Kami and other features in Canvas. Here is information on how to do that.
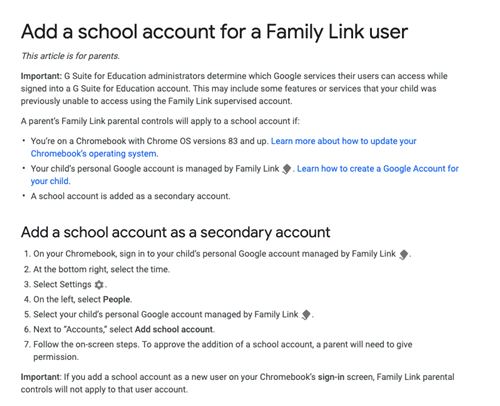
-
Canvas: How to Access and Navigate
Here is a quick list of instructions on how to access Canvas using ClassLink. You can also watch the video for the same information and also how to navigate Canvas once you have signed into it.
To sign in to your child's Canvas account, please start at the school website. www.sau26.org/rfs1. Click on the backpack on the right-hand side.
2. Fill in the username and password and click sign in.
3. Click on the Canvas app on the ClassLink dashboard. The first time you use this, it may ask for your Microsoft account/email and password. Use the email address and password on the letter sent home with your child.
It will automatically log you into Canvas
4. Once you are in, you will see your child's classes on the dashboard. Choose the class you would like to visit to get started.
Please note: All specialists have/will have a course on your child's dashboard. Only go in to do the work on the days your child has that special.
-
Using ClassLink
Accessing All Websites including Power School Learning via ClassLink
Your child's login card has been sent home. Please use these when signing in to ClassLink.
ClassLink is a one-time sign-in portal to access websites such as Office 365, PowerSchool Learning (PS Learning), Typing Agent and other websites.
ClassLink: https://launchpad.classlink.com/sau26
Please use Google Chrome as your browser.
You may also use the backpack icon on the right-hand side of this webpage to access ClassLink.
Once you are into ClassLink, you may be asked for an email address when clicking on Office 365/Sharepoint and/or PowerSchool Learning. Your child's email address is listed on their login card.
Please note: Their email account is not live. The password is the same.Helpful Hint: If you are sharing computers, make sure others are signed out of office 365 and PowerSchool Learning before using ClassLink. You may want to disable automatic password inputs, as well.
ClassLink Extension Needed
If you are prompted to add the ClassLink Extension to Chrome, please do so. Here is a video that explains how to do so.
Adding the ClassLink Extension to Chrome
If you need more information, contact your child's teacher or reach out to Mrs. Lewis at carole.lewis@sau26.org .
Accessing ClassLink using an iPad or iPhone
To access ClassLink using an iPad or iPhone, please download the app below.
ClassLink LaunchPad
https://apps.apple.com/us/app/classlink-launchpad/id524297631
This will hopefully eliminate any issues connecting that you may have.
Click on this link for how to sign in to the mobile app. Be sure to use Merrimack as your school, not Reeds Ferry.
https://support.classlink.com/hc/en-us/articles/115006403607-Logging-In-Mobile-
-
Signing into Chromebooks
Signing into Chromebooks
1. Click Next on the first screen that pops up.
2. At the Microsoft Sign In screen enter your child's email address
3. Enter their password.
4. At the Stay Signed In screen, click NO.
5. Click More then Accept.
6. Close the tab for the screen saying https everywhere.
Please note: If you get a message saying Welcome to your new account. Scroll to the bottom and click Accept.
It may ask you to re-enter your password. Do that and click Next. Click More and then Accept. Close the tab for the screen saying https everywhere. -
Adjusting Volume for Zoom on Chromebooks
Adjust the volume on your Chromebook
You can change your microphone, speaker, or other volume through quick settings.
Control your microphone volume
You can adjust how loud or soft your voice sounds to others during a call or meeting.
- At the bottom right, select the time.
- Next to the volume slider, select Audio settings .
- Under “Input,” drag the microphone slider left or right.
Tip: To mute the volume, select Microphone .
Adjusting zoom settings to correct your microphone volume
If the receiving end thinks your microphone is too loud you can adjust the zoom setting to disable "Automatically adjust microphone volume" and manually control it.
- Open Zoom on your Chromebook.
- Click on the Gear icon within Zoom.
- Click on the Audio tab.
- Uncheck or Check “Automatically adjust microphone volume”.

